ghostNFT is live on multiple EVM Chains.
ghostNFT has been deployed on multiple EVM-compatible chains, and having access to all of these chains is highly beneficial.
Adding a network to Metamask allows you to connect to and interact with decentralized applications (dApps) running on that network. Metamask supports a variety of EVM-compatible chains, including:
- Ethereum
- Goerli (TestNet)
- Astar
- Aurora
- Avalanche
- Binance
- Celo
- Ethereum Classic
- Fantom
- Fuse
- Gnosis
- Harmony
- Metis
- Moonbeam
- Polygon
- Linea (TestNet)
In this guide, we’ll walk you through the steps to add a network to Metamask across different EVM-compatible chains.
How to Download Metamask in 9 Easy Steps
- Open your preferred web browser and go to the Metamask website: https://metamask.io/.
- Click on the “Download” button in the top right corner of the page.
- You’ll be directed to the download page, where you can choose the appropriate version for your device. Metamask is available for Chrome, Firefox, Brave, and Edge browsers, as well as for iOS and Android devices.
- Click on the download button for the version you want to install. This will start the download process.
- Once the download is complete, open the installer file.
- Follow the prompts to complete the installation process. This will include agreeing to the terms and conditions and choosing the installation location.
- Once the installation is complete, open your browser and look for the Metamask icon in the top right corner of the window. Click on the icon to open the Metamask wallet.
- Follow the prompts to set up your Metamask wallet, including creating a new wallet or importing an existing one.
- Once your wallet is set up, you can use it to interact with decentralized applications (dApps) on various EVM-compatible blockchains.
That’s it! You now have Metamask downloaded and installed on your device and ready to use for interacting with dApps and managing your crypto assets.
Ethereum Mainnet
Updated Mar 27, 2023
- Open Metamask by clicking on the Metamask icon in your browser.
- Ethereum Network will be shown by default. No further action is needed.
- Network Name: Ethereum Mainnet
- New RPC URL: https://mainnet.infura.io/v3/
- Chain ID: 1
- Currency Symbol: ETH
- Block Explorer URL: https://etherscan.io
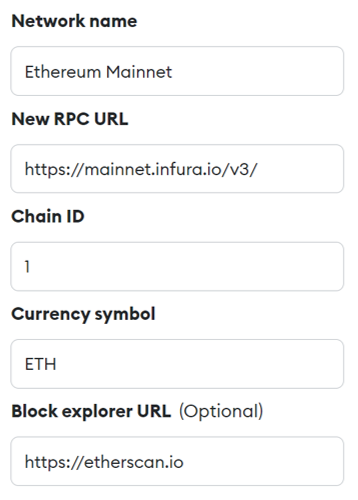
Claim FREE John McAfee Legacy gNFT on Ethereum:
https://ghostchain.io/ethfreenft
Goerli Testnet
Updated Mar 27, 2023
Here are the step-by-step instructions to add the Goerli Network to Metamask:
- Open Metamask by clicking on the Metamask icon in your browser.
- Click on the current network name (e.g. Ethereum Mainnet) in the top center of the Metamask window.
- In the pop-up window that appears, click on Show/Hide test networks:
- Network Name: Goerli test network
- New RPC URL: https://goerli.infura.io/v3/
- Chain ID: 5
- Currency Symbol: GoerliETH
- Block Explorer URL: https://goerli.etherscan.io
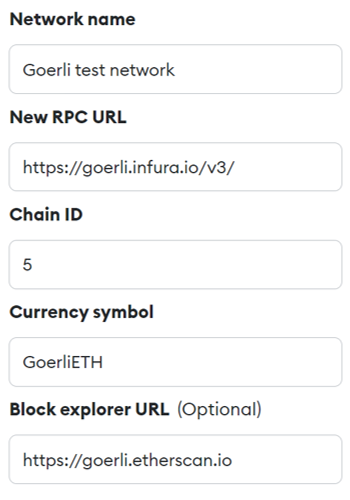
-
- Toggle on under Show test networks.
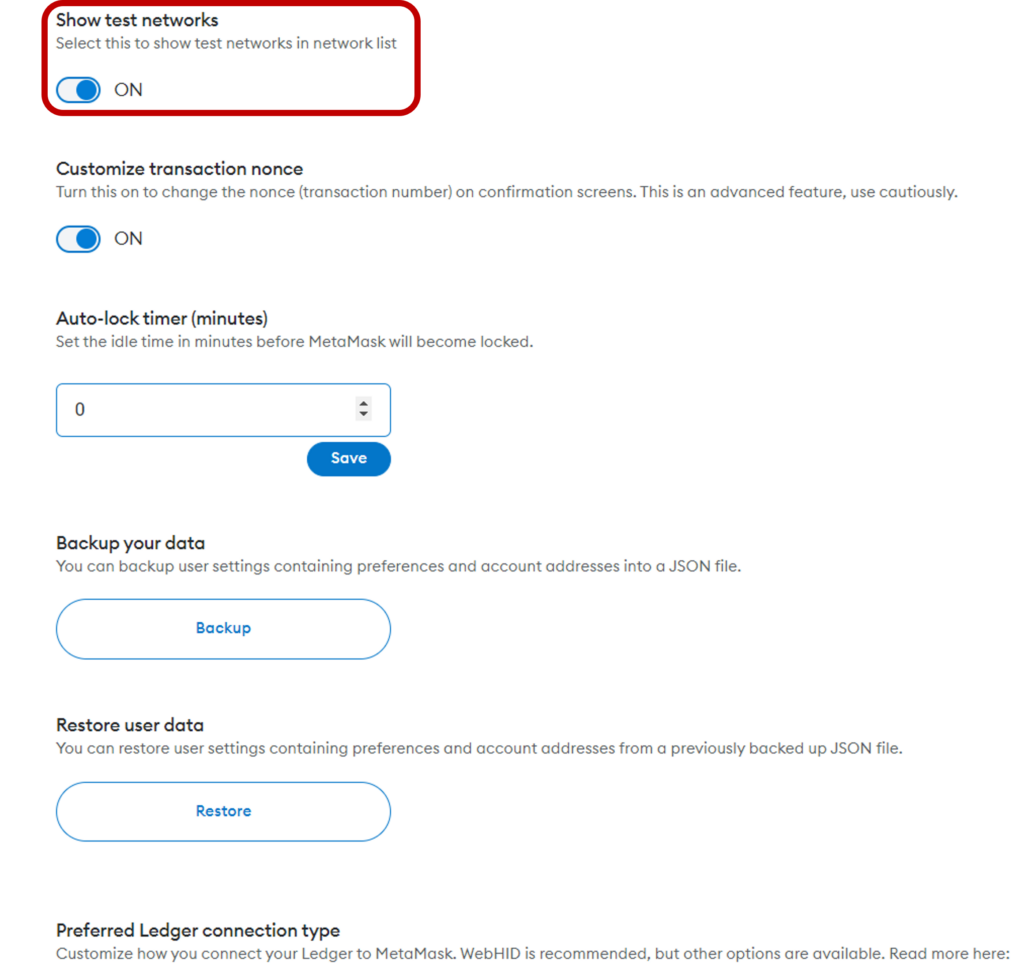
That’s it! You have successfully unhidden the Goerli TestNet on your Metamask and can now use it for testing purposes.
Claim FREE John McAfee Legacy gNFT on Goerli:
https://ghostchain.io/goerlifreenft
Astar Mainnet
Updated Mar 27, 2023
Here are the step-by-step instructions to add the Astar Network to Metamask:
- Open Metamask by clicking on the Metamask icon in your browser.
- Click on the current network name (e.g. Ethereum Mainnet) in the top center of the Metamask window.
- In the pop-up window that appears, click on Add network.
- In the Add a Network window that appears, click Add a network manually.
- In the Add a network manually window, enter the following information
- Network Name: Astar Network
- New RPC URL: https://evm.astar.network
- Chain ID: 592
- Currency Symbol: ASTR
- Block Explorer URL: https://blockscout.com/astar
- Click on the “Save” button to save the new network settings.
- Once the new network has been added, select the Astar Network option from the network dropdown menu in the top center of the Metamask window.
- You should now be connected to the Astar Network and can use it to interact with decentralized applications (DApps) or manage your ASTR coins on the Astar Mainnet.

That’s it! You have successfully added the Astar Network to your Metamask and can now use it for transactions on the Astar Mainnet.
Official Astar Source:
https://docs.astar.network/docs/user-guides/setup-metamask/
Claim FREE John McAfee Legacy gNFT on Astar:
https://ghostchain.io/astarfreenft
Aurora Mainnet
Updated Mar 27, 2023
Here are the step-by-step instructions to add the Aurora Network to Metamask:
- Open Metamask by clicking on the Metamask icon in your browser.
- Click on the current network name (e.g. Ethereum Mainnet) in the top center of the Metamask window.
- In the pop-up window that appears, click on Add network.
- In the Add a Network window that appears, click the Add button next to the Aurora Mainnet:
- Network Name: Aurora
- New RPC URL: https://mainnet.aurora.dev
- Chain ID: 1313161554
- Currency Symbol: ETH
- Block Explorer URL: https://explorer.mainnet.aurora.dev/
- Once the new network has been added, select the Aurora Mainnet option from the network dropdown menu in the top center of the Metamask window.
- You should now be connected to the Aurora Network and can use it to interact with decentralized applications (DApps) or manage your ETH coins on the Aurora Mainnet.
*It is important to note that the native coin of the Aurora Network is ETH, and AURORA is not the native coin.*
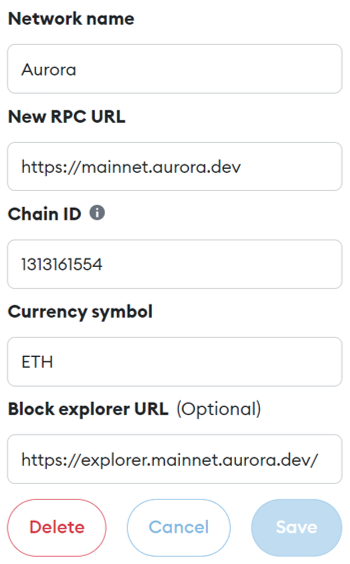
That’s it! You have successfully added the Aurora Network to your Metamask and can now use it for transactions on the Aurora Mainnet.
Official Aurora Source:
https://help.aurora.dev/article/8-how-do-i-add-aurora-to-metamask
Claim FREE John McAfee Legacy gNFT on Aurora:
https://ghostchain.io/aurorafreenft
Avalanche Mainnet
Updated Mar 27, 2023
Here are the step-by-step instructions to add the Avalanche Network to Metamask:
- Open Metamask by clicking on the Metamask icon in your browser.
- Click on the current network name (e.g. Ethereum Mainnet) in the top center of the Metamask window.
- In the pop-up window that appears, click on Add network.
- In the Add a Network window that appears, click the Add button next to the Avalanche Network C-Chain:
- Network Name: Avalanche Network C-Chain
- New RPC URL: https://avalanche-mainnet.infura.io
- Chain ID: 43114
- Currency Symbol: AVAX
- Block Explorer URL: https://snowtrace.io/
- Once the new network has been added, select the Avalanche Network C-Chain option from the network dropdown menu in the top center of the Metamask window.
- You should now be connected to the Avalanche Network and can use it to interact with decentralized applications (DApps) or manage your AVAX coins on the Avalanche Mainnet.
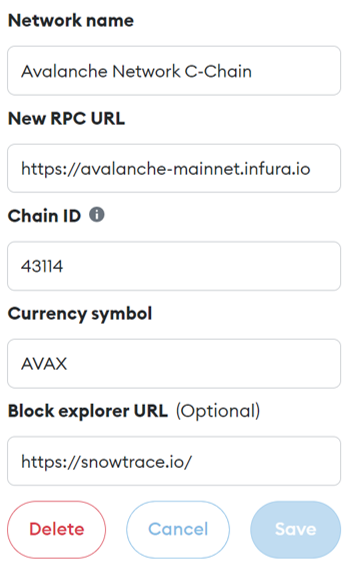
That’s it! You have successfully added the Avalanche Network to your Metamask and can now use it for transactions on the Avalanche Mainnet.
Official Avalanche Source:
https://support.avax.network/en/articles/4626956-how-do-i-set-up-metamask-on-avalanche
Claim FREE John McAfee Legacy gNFT on Avalanche:
https://ghostchain.io/avaxfreenft
BNB Smart Chain Mainnet (Binance)
Updated Mar 27, 2023
Here are the step-by-step instructions to add the BNB Network to Metamask:
- Open Metamask by clicking on the Metamask icon in your browser.
- Click on the current network name (e.g. Ethereum Mainnet) in the top center of the Metamask window.
- In the pop-up window that appears, click on Add network.
- In the Add a Network window that appears, click the Add button next to the BNB Smart Chain (previously Binance Smart Chain Mainnet):
- Network Name: BNB Smart Chain (previously Binance Smart Chain Mainnet)
- New RPC URL: https://bsc-dataseed.binance.org/
- Chain ID: 56
- Currency Symbol: BNB
- Block Explorer URL: https://bscscan.com/
- Once the new network has been added, select the BNB Smart Chain option from the network dropdown menu in the top center of the Metamask window.
- You should now be connected to the BNB Network and can use it to interact with decentralized applications (DApps) or manage your BNB coins on the BNB Smart Chain Mainnet.
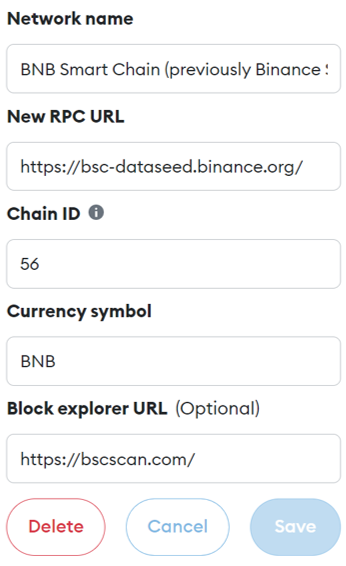
That’s it! You have successfully added the BNB Network to your Metamask and can now use it for transactions on the BNB Smart Chain Mainnet.
Official Binance Source:
https://academy.binance.com/en/articles/connecting-metamask-to-binance-smart-chain
Claim FREE John McAfee Legacy gNFT on Binance:
https://ghostchain.io/bnbfreenft
Celo Mainnet
Updated Mar 27, 2023
Here are the step-by-step instructions to add the Celo Network to Metamask:
- Open Metamask by clicking on the Metamask icon in your browser.
- Click on the current network name (e.g. Ethereum Mainnet) in the top center of the Metamask window.
- In the pop-up window that appears, click on Add network.
- In the Add a Network window that appears, click the Add button next to the Celo Mainnet:
- Network Name: Celo Mainnet
- New RPC URL: https://forno.celo.org
- Chain ID: 42220
- Currency Symbol: CELO
- Block Explorer URL: https://explorer.celo.org
- Once the new network has been added, select the Celo Mainnet option from the network dropdown menu in the top center of the Metamask window.
- You should now be connected to the Celo Network and can use it to interact with decentralized applications (DApps) or manage your CELO coins on the Celo Mainnet.
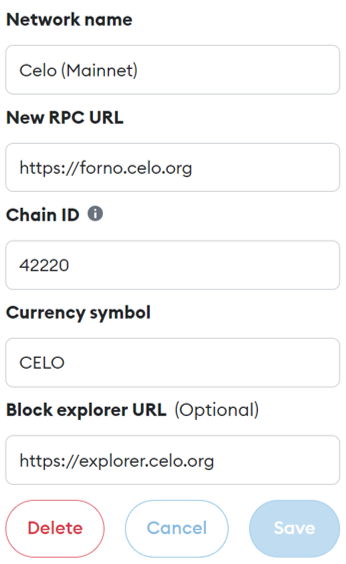
That’s it! You have successfully added the Celo Network to your Metamask and can now use it for transactions on the Celo Mainnet.
Official Celo Source:
https://docs.celo.org/blog/tutorials/3-simple-steps-to-connect-your-metamask-wallet-to-celo
Claim FREE John McAfee Legacy gNFT on Celo:
https://ghostchain.io/celofreenft
Ethereum Classic Mainnet
Updated Mar 27, 2023
Here are the step-by-step instructions to add the Ethereum Classic Network to Metamask:
- Open Metamask by clicking on the Metamask icon in your browser.
- Click on the current network name (e.g. Ethereum Mainnet) in the top center of the Metamask window.
- In the pop-up window that appears, click on Add network.
- In the Add a Network window that appears, click Add a network manually.
- In the Add a network manually window, enter the following information:
- Network Name: ETC
- New RPC URL: https://www.ethercluster.com/etc
- Chain ID: 61
- Currency Symbol: ETC
- Block Explorer URL: https://blockscout.com/etc/mainnet/
- Click on the “Save” button to save the new network settings.
- Once the new network has been added, select the ETC option from the network dropdown menu in the top center of the Metamask window.
- You should now be connected to the Ethereum Classic Network and can use it to interact with decentralized applications (DApps) or manage your ETC coins on the Ethereum Classic Mainnet.
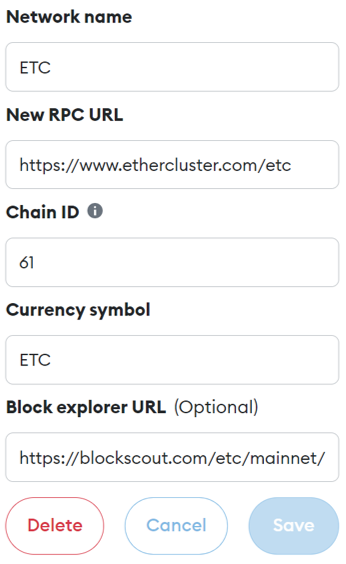
That’s it! You have successfully added the Ethereum Classic Network to your Metamask and can now use it for transactions on the Ethereum Classic Mainnet.
Official Ethereum Classic Source:
https://ethereumclassic.org/blog/2022-12-21-using-ethereum-classic-with-metamask
Claim FREE John McAfee Legacy gNFT on Ethereum Classic:
https://ghostchain.io/etcfreenft
Fantom Opera Mainnet
Updated Mar 27, 2023
Here are the step-by-step instructions to add the Fantom Network to Metamask:
- Open Metamask by clicking on the Metamask icon in your browser.
- Click on the current network name (e.g. Ethereum Mainnet) in the top center of the Metamask window.
- In the pop-up window that appears, click on Add network.
- In the Add a Network window that appears, click the Add button next to the Fantom Opera:
- Network Name: Fantom Opera
- New RPC URL: https://rpc.ftm.tools/
- Chain ID: 250
- Currency Symbol: FTM
- Block Explorer URL: https://ftmscan.com/
- Once the new network has been added, select the Fantom Opera option from the network dropdown menu in the top center of the Metamask window.
- You should now be connected to the Fantom Network and can use it to interact with decentralized applications (DApps) or manage your FTM coins on the Fantom Mainnet.

That’s it! You have successfully added the Fantom Network to your Metamask and can now use it for transactions on the Fantom Mainnet.
Official Fantom Source:
https://docs.fantom.foundation/wallet/set-up-metamask
Claim FREE John McAfee Legacy gNFT on Fantom:
https://ghostchain.io/fantomfreenft
Fuse Mainnet
Updated Mar 27, 2023
Here are the step-by-step instructions to add the Fuse Network to Metamask:
- Open Metamask by clicking on the Metamask icon in your browser.
- Click on the current network name (e.g. Ethereum Mainnet) in the top center of the Metamask window.
- In the pop-up window that appears, click on Add network.
- In the Add a Network window that appears, click Add a network manually.
- In the Add a network manually window, enter the following information:
- Network Name: Fuse
- New RPC URL: https://rpc.fuse.io/
- Chain ID: 122
- Currency Symbol: Fuse
- Block Explorer URL: https://explorer.fuse.io
- Click on the “Save” button to save the new network settings.
- Once the new network has been added, select the Fuse option from the network dropdown menu in the top center of the Metamask window.
- You should now be connected to the Fuse Network and can use it to interact with decentralized applications (DApps) or manage your FUSE coins on the Fuse Mainnet.
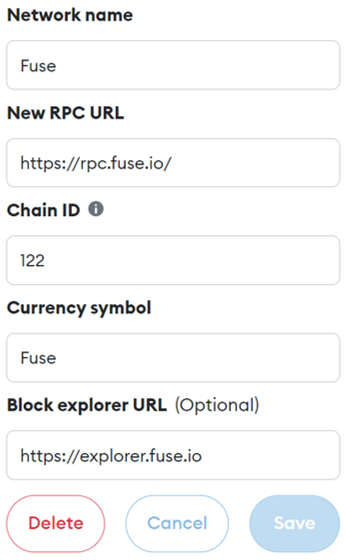
That’s it! You have successfully added the Fuse Network to your Metamask and can now use it for transactions on the Fuse Mainnet.
Official Fuse Source:
https://tutorials.fuse.io/tutorials/network-tutorials/adding-fuse-network-to-metamask
Claim FREE John McAfee Legacy gNFT on Fuse:
https://ghostchain.io/fusefreenft
Gnosis Chain formerly xDai Mainnet
Updated Mar 27, 2023
Here are the step-by-step instructions to add the Gnosis Network to Metamask:
- Open Metamask by clicking on the Metamask icon in your browser.
- Click on the current network name (e.g. Ethereum Mainnet) in the top center of the Metamask window.
- In the pop-up window that appears, click on Add network.
- In the Add a Network window that appears, click Add a network manually.
- In the Add a network manually window, enter the following information:
- Network Name: Gnosis Chain formerly xDai
- New RPC URL: https://rpc.gnosischain.com
- Chain ID: 100
- Currency Symbol: xDai
- Block Explorer URL: https://gnosisscan.io
- Click on the “Save” button to save the new network settings.
- Once the new network has been added, select the Gnosis Chain formerly xDai Mainnet option from the network dropdown menu in the top center of the Metamask window.
- You should now be connected to the Gnosis Network and can use it to interact with decentralized applications (DApps) or manage your XDAI coins on the Gnosis Mainnet.
*It is important to note that the native coin of the Gnosis Network is XDAI, and GNO is not the native coin.*
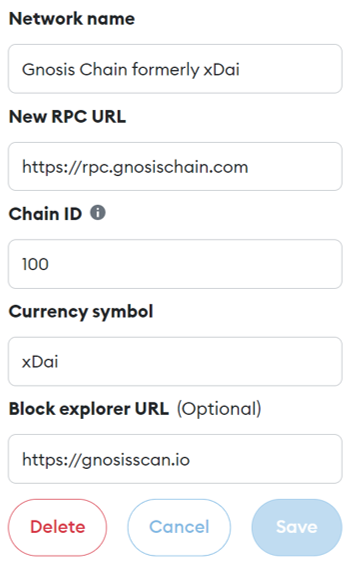
That’s it! You have successfully added the Gnosis Network to your Metamask and can now use it for transactions on the Gnosis Mainnet.
Official Gnosis Source:
https://docs.gnosischain.com/tools/wallets/metamask/
Claim FREE John McAfee Legacy gNFT on Gnosis:
https://ghostchain.io/gnosisfreenft
Harmony Mainnet Shard 0
Updated Mar 27, 2023
Here are the step-by-step instructions to add the Harmony Network to Metamask:
- Open Metamask by clicking on the Metamask icon in your browser.
- Click on the current network name (e.g. Ethereum Mainnet) in the top center of the Metamask window.
- In the pop-up window that appears, click on Add network.
- In the Add a Network window that appears, click the Add button next to the Harmony Mainnet Shard 0:
- Network Name: Harmony Mainnet
- New RPC URL: https://api.harmony.one
- Chain ID: 1666600000
- Currency Symbol: ONE
- Block Explorer URL: https://explorer.harmony.one/
- Once the new network has been added, select the Harmony Mainnet Shard 0 option from the network dropdown menu in the top center of the Metamask window.
- You should now be connected to the Harmony Network and can use it to interact with decentralized applications (DApps) or manage your ONE coins on the Harmony Mainnet.
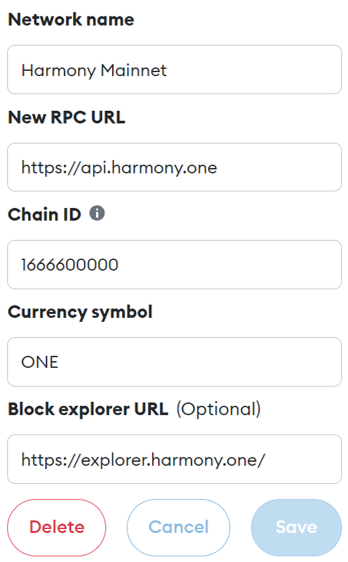
That’s it! You have successfully added the Harmony Network to your Metamask and can now use it for transactions on the Harmony Mainnet.
Official Harmony Source:
https://docs.harmony.one/home/general/ecosystem/wallets/browser-extensions-wallets/metamask-wallet/adding-harmony
Claim FREE John McAfee Legacy gNFT on Harmony:
https://ghostchain.io/harmonyfreenft
Metis Andromeda Mainnet
Updated Mar 27, 2023
Here are the step-by-step instructions to add the Metis Network to Metamask:
- Open Metamask by clicking on the Metamask icon in your browser.
- Click on the current network name (e.g. Ethereum Mainnet) in the top center of the Metamask window.
- In the pop-up window that appears, click on Add network.
- In the Add a Network window that appears, click Add a network manually.
- In the Add a network manually window, enter the following information:
- Network Name: Metis Andromeda Mainnet
- New RPC URL: https://andromeda.metis.io/?owner=1088
- Chain ID: 1088
- Currency Symbol: METIS
- Block Explorer URL: https://andromeda-explorer.metis.io
- Click on the “Save” button to save the new network settings.
- Once the new network has been added, select the Metis Andromeda Mainnet option from the network dropdown menu in the top center of the Metamask window.
- You should now be connected to the Metis Network and can use it to interact with decentralized applications (DApps) or manage your METIS coins on the Metis Mainnet.
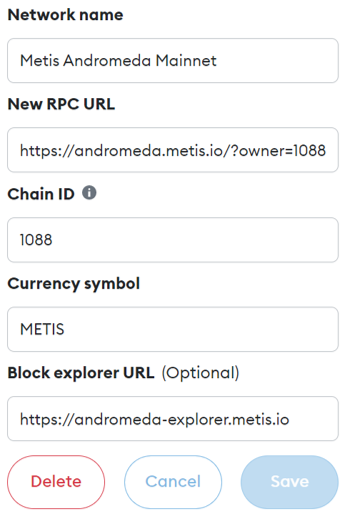
That’s it! You have successfully added the Metis Network to your Metamask and can now use it for transactions on the Metis Mainnet.
Official Metis Source:
https://docs.metis.io/dev/get-started/metis-connection-details
Claim FREE John McAfee Legacy gNFT on Metis:
https://ghostchain.io/metisfreenft
Moonbeam Mainnet
Updated Mar 27, 2023
Here are the step-by-step instructions to add the Moonbeam Mainnet to Metamask:
- Open Metamask by clicking on the Metamask icon in your browser.
- Click on the current network name (e.g. Ethereum Mainnet) in the top center of the Metamask window.
- In the pop-up window that appears, click on Add network.
- In the Add a Network window that appears, click Add a network manually.
- In the Add a network manually window, enter the following information:
- Network Name: Moonbeam
- New RPC URL: https://rpc.api.moonbeam.network
- Chain ID: 1284
- Currency Symbol: GLMR
- Block Explorer URL: https://moonscan.io
- Click on the “Save” button to save the new network settings.
- Once the new network has been added, select the Moonbeam option from the network dropdown menu in the top center of the Metamask window.
- You should now be connected to the Moonbeam Network and can use it to interact with decentralized applications (DApps) or manage your GLMR coins on the Moonbeam Mainnet.

That’s it! You have successfully added the Moonbeam Network to your Metamask and can now use it for transactions on the Moonbeam Mainnet.
Official Moonbeam Source:
https://moonbeam.network/tutorial/how-to-connect-metamask-to-moonbeam/
Claim FREE John McAfee Legacy gNFT on Moonbeam:
https://ghostchain.io/moonbeamfreenft
Polygon Mainnet
Updated Mar 27, 2023
Here are the step-by-step instructions to add the Polygon Mainnet to Metamask:
- Open Metamask by clicking on the Metamask icon in your browser.
- Click on the current network name (e.g. Ethereum Mainnet) in the top center of the Metamask window.
- In the pop-up window that appears, click on Add network.
- In the Add a Network window that appears, click the Add button next to the Polygon Mainnet:
- Network Name: Polygon Mainnet
- New RPC URL: https://polygon-mainnet.infura.io
- Chain ID: 137
- Currency Symbol: MATIC
- Block Explorer URL: https://polygonscan.com/
- Once the new network has been added, select the Polygon Mainnet option from the network dropdown menu in the top center of the Metamask window.
- You should now be connected to the Polygon Network and can use it to interact with decentralized applications (DApps) or manage your MATIC coins on the Polygon Mainnet.

That’s it! You have successfully added the Polygon Network to your Metamask and can now use it for transactions on the Polygon Mainnet.
Official Polygon Source:
https://wiki.polygon.technology/docs/develop/metamask/config-polygon-on-metamask/
Claim FREE John McAfee Legacy gNFT on Polygon:
https://ghostchain.io/polygonfreenft
Linea Testnet
Updated Mar 27, 2023
Here are the step-by-step instructions to add the Linea Network to Metamask:
- Open Metamask by clicking on the Metamask icon in your browser.
- Click on the current network name (e.g. Ethereum Mainnet) in the top center of the Metamask window.
- In the pop-up window that appears, click on Show/Hide test networks:
-
- Network Name: Linea Goerli test network
- New RPC URL: https://rpc.goerli.linea.build
- Chain ID: 59140
- Currency Symbol: LineaETH
- Block Explorer URL: https://explorer.goerli.linea.build

-
- Toggle on under Show test networks.
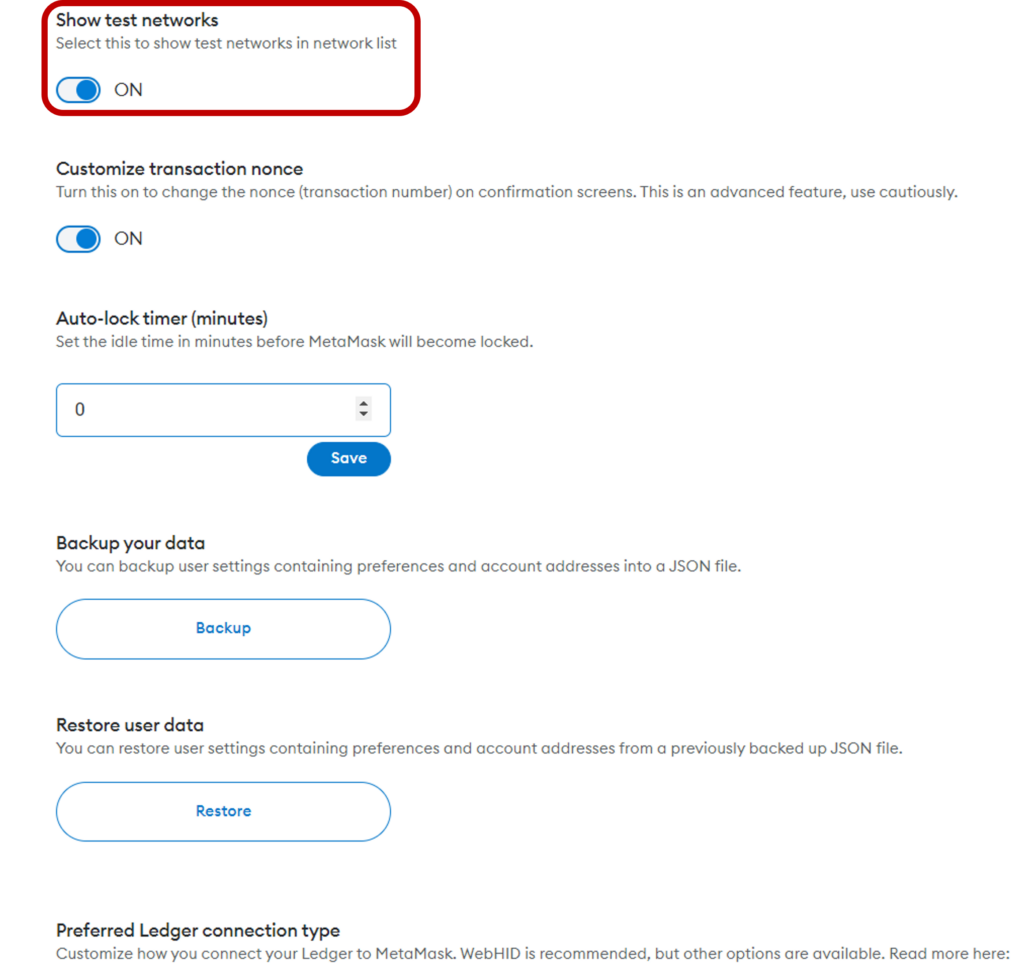
That’s it! You have successfully unhidden the Linea Goerli TestNet on your Metamask and can now use it for testing purposes.
Claim FREE John McAfee Legacy gNFT on Linea:
https://ghostchain.io/lineafreenft
Conclusion
That’s it! You should now be able to switch between networks in your Metamask wallet and interact with dApps on the added networks. Note that some dApps may require you to manually select the network you want to use within the application interface, even if you have added the network to Metamask.
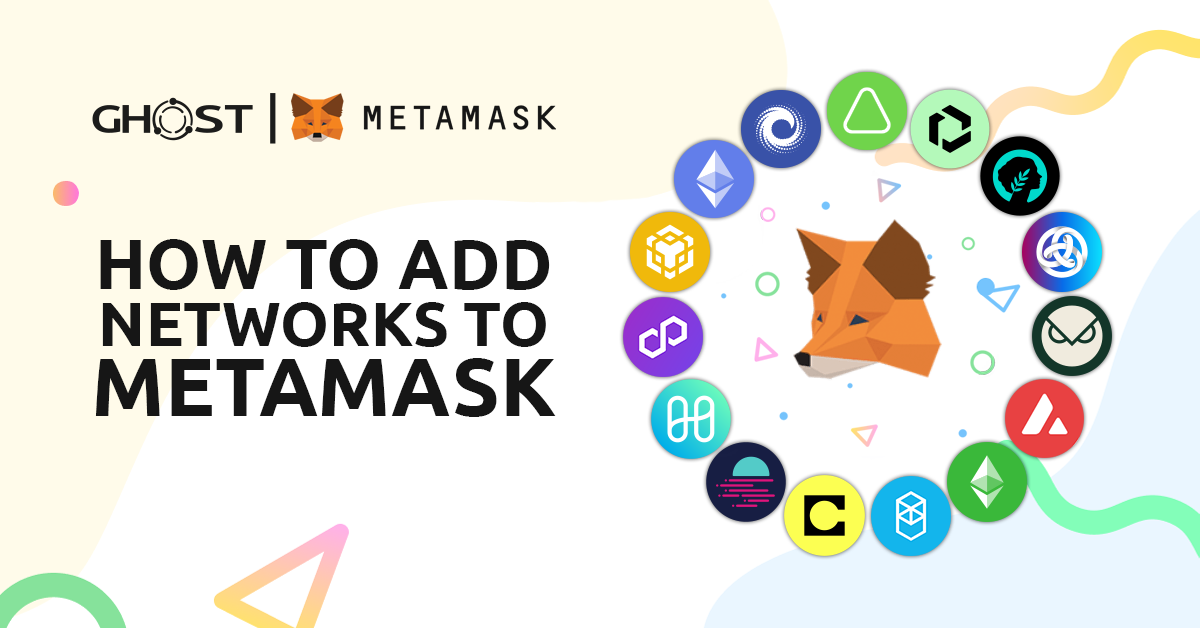

![Read more about the article Launching CASPER TestNet 4.0 [~1 HR]](https://blog.ghostchain.io/wp-content/uploads/2025/08/Launching-CASPER-Testnet-4-0-300x157.png)
![Read more about the article How to Become a GHOST Validator [~10 Min]](https://blog.ghostchain.io/wp-content/uploads/2025/02/How-to-Become-GHOST-Validator-300x157.png)